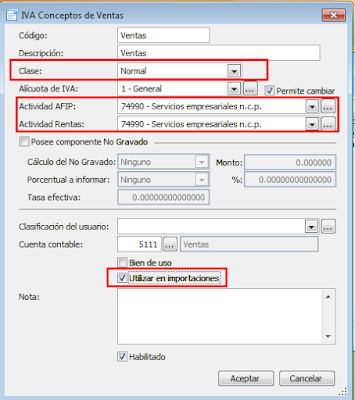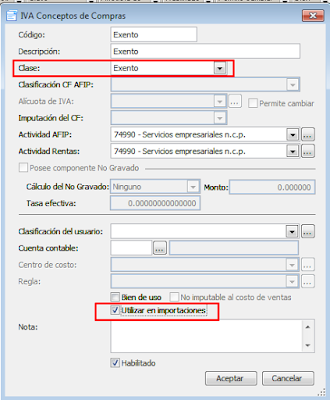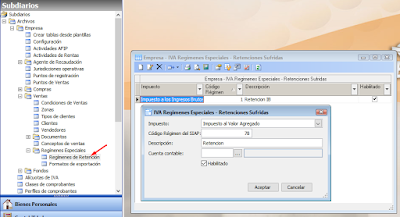Gestión Integral del Estudio. 6.1
Primeros
pasos
- Ingreso al sistema
Usuario: ADMIN
Contraseña: admin
Estos
datos podrán ser modificados o agregar nuevos usuarios de acuerdo a la
necesidad del grupo de trabajo.
*Para
más información haga click aquí.
· Al
ingresar por primera vez, es necesario cargar los datos como propietario de la licencia.
El sistema trabaja solo con las localidades con las cuales va a operar, por eso al principio el item Localidad va a figurar vacío, para ingresar nuevas localidades, puede ver este instructivo.
En nuestro blog, tenemos CURSOS DE CAPACITACIÓN INICIAL, los cuales explican de una forma más detallada las distintas funcionalidades de cada módulo.
A continuación le proporcionamos los links a dichos cursos de nivel inicial:
Sueldos y Jornales
Subdiarios
Contabilidad
Ganancias Personas Físicas
Ingresos Brutos y Convenio Multilateral
La otra es la vía telefónica:
- Carga de clientes
La carga de clientes cuenta con dos pasos fundamentales que debemos realizar para luego operar en forma correcta:
La carga de clientes cuenta con dos pasos fundamentales que debemos realizar para luego operar en forma correcta:
Si desea mirar el instructivo para la carga de un cliente, haga click aquí
- Asociar servicios (Cómo muestra en el instructivo)
- Asociar un perfil / Crear tablas desde plantillas:
Una vez cargadas nuevas empresas (clientes del estudio), podemos definir automáticamente los archivos maestros tales como: plan de cuenta, condiciones de ventas y compras, comprobantes de ventas que emite, comprobantes de compras y gastos que recibe, conceptos de ventas y conceptos de compras entre otros, asociando una de las plantillas modelos según perfil del contribuyente. Del mismo modo se podrá utilizar, posteriormente, cualquier otra empresa creada y configurada. Para ello:
- Seleccionar el nuevo cliente del estudio en la "barra de clientes"
- Ingresar al modulo SUBDIARIOS
- Acceder al menú Archivos - Empresa - CREAR TABLAS DESDE PLANTILLAS
- En el cuadro emergente seleccionar la "plantilla modelo" desde la cual se copiara el perfil y presionar el botón aceptar.-
- Plantillas Modelos
Se encuentran definidos cinco ejemplos de “clientes del
estudio”, cada uno responde a características según los tipos de contribuyentes
más comunes:
Ejemplo, Agropecuario.
Ejemplo, Comercio *
Ejemplo, Farmacia.
Ejemplo, Industria.
Ejemplo, Monotributista o Exento.
Ejemplo, Agropecuario.
Ejemplo, Comercio *
Ejemplo, Farmacia.
Ejemplo, Industria.
Ejemplo, Monotributista o Exento.
Podemos comenzar a trabajar con cualquiera de ellos a
efectos de realizar prácticas de uso.
- Primeros pasos con los principales módulos
A continuación encontrará instructivos en formato PDF que le ayudarán (junto con el resto de cursos y tutoriales que encontrará mas abajo) a iniciar a operar con los principales módulos del sistema. Haga click en cada módulo para descargar el instructivo correspondiente.
- Ayuda y tutoriales
El sistema cuenta con un Manual del usuario en escrito, y con Tutoriales en formato de video.
Para visualizar el Manuel del usuario debe ingresar a:
Para visualizar los distintos tutoriales debe inresar a:
Además del Manual de Usuario y de los Tutoriales con los que viene el sistema, el equipo de Catedral Software brinda cursos online gratuitos todos los meses. Se envía a principio de mes el calendario y los links de inscripción. Si no le llegan, o desea más información puede comunicarse a catedral@catedralsoft.com.ar.
Para visualizar el Manuel del usuario debe ingresar a:
Para visualizar los distintos tutoriales debe inresar a:
Además del Manual de Usuario y de los Tutoriales con los que viene el sistema, el equipo de Catedral Software brinda cursos online gratuitos todos los meses. Se envía a principio de mes el calendario y los links de inscripción. Si no le llegan, o desea más información puede comunicarse a catedral@catedralsoft.com.ar.
En nuestro blog, tenemos CURSOS DE CAPACITACIÓN INICIAL, los cuales explican de una forma más detallada las distintas funcionalidades de cada módulo.
A continuación le proporcionamos los links a dichos cursos de nivel inicial:
Sueldos y Jornales
Subdiarios
Contabilidad
Ganancias Personas Físicas
Ingresos Brutos y Convenio Multilateral
- Contacto con Soporte Técnico
Contamos con dos vías de contacto con Soporte Técnico:
La primera es a través del SISTEMA DE CONSULTAS ONLINE, el cual también cuenta con un Chat online.
Para ingresar debe tener a mano el usuario y contraseña que le han proporcionado en el mail de bienvenida.
Si desea ver un instructivo que explica como generar una nueva consulta, haga click aquí
La otra es la vía telefónica:
CABA: (011) 6632-6655
Rosario: (0341) 607-2920
Córdoba: (0351) 644-2530
La Plata: (0221) 553-2920
Neuquén: (0299) 426-2920
El servicio de asistencia técnica está disponible para todos nuestros usuarios de Lunes a Viernes en los horarios de 9:00 hs a 17:30 hs.
Antes de llamar al soporte técnico tenga preparada la siguiente información para facilitar la tarea del técnico que lo atienda:
Rosario: (0341) 607-2920
Córdoba: (0351) 644-2530
La Plata: (0221) 553-2920
Neuquén: (0299) 426-2920
El servicio de asistencia técnica está disponible para todos nuestros usuarios de Lunes a Viernes en los horarios de 9:00 hs a 17:30 hs.
Antes de llamar al soporte técnico tenga preparada la siguiente información para facilitar la tarea del técnico que lo atienda:
- Número de serie o a nombre de quien está el sistema.
- Descripción del problema, incluyendo el texto exacto de los mensajes de error recibidos y las acciones que había realizado antes de que surgiera el problema.
- Versión que está utilizando del sistema. Para averiguarlo haga clic en Ayuda, y elija Acerca de Catedral.
- Versión de Microsoft Windows que está utilizando. Para averiguarlo, en el Explorador de Windows haga clic en Ayuda, y elija Acerca de Windows (cualquiera sea la versión).
- Catedral en las Redes Sociales